If you're getting a problem trying to install Advanced System Care (as in the original question from July 2010), note than some antivirus/antimalware programs consider Advanced System Care to be a 'potentially unwanted program' and may not let you install it. Find the entry for Adobe Premiere Pro CC 14 and click 'Uninstall' Follow the prompts for uninstallation. After the software has been fully uninstalled, restart your PC and reinstall Adobe Premiere Pro CC software. If this Step 2 fails as well, please proceed to the Step 3 below.
Default viewer¶
Note
Windows 10 environments require using DISM and GPO configuration.
When Reader and Acrobat are installed on the same machine, you can choose which viewer is the default for PDF files. In some cases, this choice is critical as Reader has a built in Protected Mode which is more secure. For security details, see the Application Security Guide.
To select a default viewer, choose one of the following:
Installer will decide which product will be the default: The installer decides which application should open PDFs based on the product to install and the values of IW_DEFAULT_VERB and LEAVE_PDFOWNERSHIP. In general, the install leans towards letting the more secure Reader be the default viewer unless a property or user choice overrides that decision.
Make Reader the default PDF viewer: For Reader MSI modification only. Sets IW_DEFAULT_VERB to Read.
Make Acrobat the default PDF viewer: For Acrobat MSI modification only. Sets IW_DEFAULT_VERB to Open.
Note
IW_DEFAULT_VERB is written to the MST file and doesn’t exist in the installer tables by default. It can also be used on the command line or in the Setup.ini file.
Choosing a default PDF viewer

Property interactions¶
IW_DEFAULT_VERB interacts with the Adobe property LEAVE_PDFOWNERSHIP. NO allows the new install to own opening PDFs. LEAVE_PDFOWNERSHIP is often used for silent installs where the user should not be asked to select a default PDF viewer.
YES prevents the new installation from taking over PDF ownership if PDF is already owned. However, if the PDF mimetype is currently un-owned, take ownership.
If this property is unset or not present, the current install assumes ownership.
Locking PDF ownership¶
By default, users can select the default handler through the UI. However, administrators can lock the feature by setting [HKLMSOFTWAREPoliciesAdobe<product><version>FeatureLockDownbDisablePDFHandlerSwitching to 1 so that end users cannot change the default handler.

Remove installed products¶
The installer can automatically remove any previously installed version of Acrobat or Reader during installation. Note that these fields are disabled if a previous version is not detected.
Uninstall existing products
Remove previous versions of Acrobat: Removes old versions of Acrobat currently installed on the destination system and sets the REMOVE_PREVIOUS property. It does not uninstall any version of Reader. This property can be used during both Acrobat and Reader installs. The default is YES.
Remove all versions of Reader: Removes old versions of Reader currently installed on the destination system and sets the REMOVE_PREVIOUS_READER property. The property can be used in tandem with REMOVE_PREVIOUS when earlier versions of both Acrobat and Reader need to be removed as part of a new Acrobat install. Note: If the installed Reader is lower than DC product install (11.x or earlier), this option works for both setup.exe and .msi installs. However, if Reader DC is installed and should be removed, the install method requires the use of setup.exe during deployment.
Optimize product performance¶
The optimization option runs a disk defragmentation utility that will automatically cluster files on a portion of the destination drive during installation, thereby improving launch time and performance. Defragmentation requires available disk space on the destination drive and adds time to the installation process. Adobe recommends that you leave this option selected.
Select Enable Optimization to automatically defragment a portion of the destination drive when running the installer. A progress bar will display during the defragmentation process. Sets the ENABLE_OPTIMIZATION property.
Enable optimization
Disable caching installer files¶
In addition to the actual product files, there are a number of installer files that may be needed for patching, repair, or uninstall operations. Caching these files during installation allows these operations to fully complete without invoking a dialog with messages that ask the user to provide the original installation source. Therefore, Adobe recommends that you enable caching. In cases where a smaller install size is a requirement, you can disable caching.
The files are installed to ProgramFilesAdobe<productnameandversion> unless a different location is selected in Personalization Options. By default, all of the other installer files are also cached to the same location. If you change the installation path, then the location of the setup files will change accordingly.
Uncheck Enable caching of installer files on local hard drive to disable file caching when running the installer. This sets the ENABLE_CACHE_FILES property.
Installing interactivity options¶
Note
Do not run in silent mode if you need to install the product in a non-English language that matches the OS language. See the language section below.
By default, the installation process displays the installation screens to the end user. However, you can control this behavior by choosing one of the following:
Interactively (with full interface): Displays all installation screens.
Unattended (with no user interaction, only a progress bar): Suppresses all installation screens and displays only a progress bar when running the installer. It is advisable to choose Reboot without prompt or Suppress reboot in the Reboot section when selecting this option. The setup.ini command line will be set to
/spb.Silently (no interface): This feature is not available for Reader and requires specifying a serial number. Suppresses all installation screens and runs the installer with no user interface. It is advisable to choose Reboot without prompt or Suppress reboot in the Reboot section when selecting this option. The setup.ini command line will be set to
/sALL.
Run installation
Reboot options¶
By default, the user is prompted for reboot after installation. Customize this behavior by choosing one of the following:
Reboot without prompt: The setup.ini command line will be set to
/rps.Prompt the user for reboot: Nothing is added to the command line.
Suppress reboot: The setup.ini command line will be set to
/rs.If you select Unattended or Silently in the Run Installation section, then it is advisable to choose Reboot without prompt or Suppress reboot.
Rebooting configuration
Language selection¶
By default, the product installs the OS language and English. The default UI language will match the OS.
Note
It is critical that you configure the Application language in Installation Options tab prior to configuring settings on the PDF Creation Tab. Failure to do so can cause incorrect Job Options files to appear in the end user’s Job Options drop down list.
Single language installs¶
Solved: Adobe Lightroom Installer Encountered An Error ..
For multi-lingual (MUI) installers that provide multiple language options, you can select a language to use during installation and in the installed product or allow the user to select a language to use during the install:
Select one of the following options:
Allow the user to choose the installation language: Provides the user with the option of selecting an available language to use during installation. Deselecting this box enables the Install Language drop down list.
Install Language: Provides a drop down list of available languages you can preselect for the user. The Setup.ini command is set to
/sl<languageIDcode>.
Install language
Multiple language installs¶
All Acrobat installers are MUI “all language” installers. However you must provide a license that activates the language you need. English is always provided. It is also possible to purchase an All Language serial number that provides access to every language.
If you do not change any option of MUI Installation language in this pane, an “All Language” serial number will install Acrobat in the language of the operating system. Since the Wizard does not validate serial number attributes, language settings are only applied if permitted by the license. For example, if a user provides language codes that are not supported by the serial number then installation fails with an error.
The MUI language text field takes a comma-separated list of language codes. The easiest way to configure the field is to do the following:
Verify you are using a license with the Wizard that supports that languages you wish to install.
Select Install all languages.
Choose Edit language list.
Edit the list of languages.
Install language
See also:
Windows could not search for new update.
For most Windows user, it is really common to be faced with this kind of situation: 'An error occurred while checking for new updates for your computer. Error(s) found: Code 80070002 Windows Update encountered an unknown problem'.
You might get this issue when you're trying to install some Windows 10 updates, such as KB3200970, as well as other numbers. You will notice that the update starts to download, but as soon as it gets to the screen where it should be installed, it will either fail immediately, and uninstall itself, or reboot your computer, and then fail and uninstall.
Solutions to Fix Error Code 0x80070002
When you got this kind of error, do not worry! Here are a couple of solutions for this issue, which is fairly easy, even for a person that doesn't have a lot of technical experience. Just follow the instructions in the methods below to simply resolve Windows Update errors 0x80070002 or 0x80070003.
Solution 1. Quick Fix: Check Time Settings
Installation And Launch Log Errors | Adobe Creative Suite 6 ..
Details are the key to success, the time settings have a great influence on the Windows update. Simply check the date and time settings may solve your problem:
- Click “Control Panel”
- Open “Date and Time”
- Press on “Change date and time” and make corrections if necessary
- Configure your time zone before pressing OK
- Press on “Internet Time” tab before selecting “Change Settings”
- Check “Synchronize with an Internet time server” before choosing the Time Server from the list presented
- Press “Update Now”
- Press “OK” twice to complete the configuration and close all open windows
After this, restart your computer before accessing Windows Update. if You had Incorrect time set on your system then doing the above steps should fix the 0x80070002 error for you.
Fix Download, Install, Or Update Errors For Your Adobe Apps
Solution 2. Check and Remove the Corrupted System Files
If the quick fix does not work, it is therefore advised to scan and see if you have any corrupted files on your system.
First, Scan and Check the Corrupted System Files
- Click Windows icon and type CMD, then right-click command prompt and choose Run as Administrator
- Type “SFC /scannow” and hit enter
- Wait for this process to complete
If you get a message that everything succeeded then try to run Windows Update again, if you get an error message which contains that corrupted files were found but cannot be repaired then please try to remove the corrupted files
Second, Remove the Corrupted Windows Update Files
1. Click 'Start' button and select 'Control Panel'. Type 'Administrative Tools' in the search box and press Enter.
2. On the pop-up windows find and double-click 'Service'. If you are asked to provide administrator password or confirmation, type password and give confirmation.
3. Click the tab 'Name' to sort items alphabetically, after which you can find out Windows Update service easily. Right-click it and select Stop.
If deleting system files does not help you, you can fix the 0x80070002 error by deleting the software distribution folder to help you solve this case. Follow Solution 3 to get it fixed now.
Solution 3. Delete Software Distribution Folder to Fix 0x80070002
The Software distribution folder is found on the C drive of your system. It is in the folder where all downloaded Windows updates are stored.
It may turn out that some files in the folder are corrupt and therefore unable to or prevent the installation of updates. Deleting it can help in resolving error code 0x80070002. Here are the simple steps:
- Click 'This PC' or 'My computer'
- Navigate to 'C:Windows' folder.
- Search for and delete the folder named 'SoftwareDistribution'. You may also choose to rename the folder as “SoftwareDistributionOld” in case you do not wish to delete it.
- Restart your computer before accessing the Windows Update Store. You should be able to notice updates being downloaded and installed. This will make sure that this method works to fix error 0x80070002 code for you.
Solution 4. Try Windows Update Troubleshooter
The Windows Update Troubleshooter is always a method to consider when you have any problems running Windows Update. Go to the Microsoft official website, search for 'Troubleshooter' and download it, and this tool is able to automatically diagnose and fix common problems with Windows Update.
Important Note: Backup Data When Error 0x80070002 Occurs
Data loss happens every day, any of the above solutions may cause data loss. So it is of vital importance to backup files. Some users think that backing up files may be very complicated. In fact, it is really easy if you have the help of a professional tool - EaseUS Todo Backup.
Step 1. Run EaseUS Todo Backup and choose 'File' on the main window.

Step 2. On the 'File Backup' window, you can choose almost every type of files from many directories via the 'User Defined' mode.
But it's faster using the 'File Type' mode when you only back up some specific file types such as documents, pictures, videos, music, and so on. So, use the proper way to choose the target files you want to backup.
Then add the plan name or text description to the file backup and then choose a backup location.
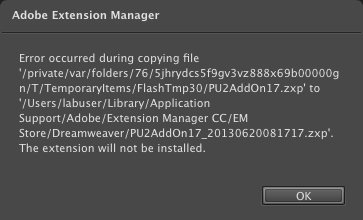
Property interactions¶
IW_DEFAULT_VERB interacts with the Adobe property LEAVE_PDFOWNERSHIP. NO allows the new install to own opening PDFs. LEAVE_PDFOWNERSHIP is often used for silent installs where the user should not be asked to select a default PDF viewer.
YES prevents the new installation from taking over PDF ownership if PDF is already owned. However, if the PDF mimetype is currently un-owned, take ownership.
If this property is unset or not present, the current install assumes ownership.
Locking PDF ownership¶
By default, users can select the default handler through the UI. However, administrators can lock the feature by setting [HKLMSOFTWAREPoliciesAdobe<product><version>FeatureLockDownbDisablePDFHandlerSwitching to 1 so that end users cannot change the default handler.
Remove installed products¶
The installer can automatically remove any previously installed version of Acrobat or Reader during installation. Note that these fields are disabled if a previous version is not detected.
Uninstall existing products
Remove previous versions of Acrobat: Removes old versions of Acrobat currently installed on the destination system and sets the REMOVE_PREVIOUS property. It does not uninstall any version of Reader. This property can be used during both Acrobat and Reader installs. The default is YES.
Remove all versions of Reader: Removes old versions of Reader currently installed on the destination system and sets the REMOVE_PREVIOUS_READER property. The property can be used in tandem with REMOVE_PREVIOUS when earlier versions of both Acrobat and Reader need to be removed as part of a new Acrobat install. Note: If the installed Reader is lower than DC product install (11.x or earlier), this option works for both setup.exe and .msi installs. However, if Reader DC is installed and should be removed, the install method requires the use of setup.exe during deployment.
Optimize product performance¶
The optimization option runs a disk defragmentation utility that will automatically cluster files on a portion of the destination drive during installation, thereby improving launch time and performance. Defragmentation requires available disk space on the destination drive and adds time to the installation process. Adobe recommends that you leave this option selected.
Select Enable Optimization to automatically defragment a portion of the destination drive when running the installer. A progress bar will display during the defragmentation process. Sets the ENABLE_OPTIMIZATION property.
Enable optimization
Disable caching installer files¶
In addition to the actual product files, there are a number of installer files that may be needed for patching, repair, or uninstall operations. Caching these files during installation allows these operations to fully complete without invoking a dialog with messages that ask the user to provide the original installation source. Therefore, Adobe recommends that you enable caching. In cases where a smaller install size is a requirement, you can disable caching.
The files are installed to ProgramFilesAdobe<productnameandversion> unless a different location is selected in Personalization Options. By default, all of the other installer files are also cached to the same location. If you change the installation path, then the location of the setup files will change accordingly.
Uncheck Enable caching of installer files on local hard drive to disable file caching when running the installer. This sets the ENABLE_CACHE_FILES property.
Installing interactivity options¶
Note
Do not run in silent mode if you need to install the product in a non-English language that matches the OS language. See the language section below.
By default, the installation process displays the installation screens to the end user. However, you can control this behavior by choosing one of the following:
Interactively (with full interface): Displays all installation screens.
Unattended (with no user interaction, only a progress bar): Suppresses all installation screens and displays only a progress bar when running the installer. It is advisable to choose Reboot without prompt or Suppress reboot in the Reboot section when selecting this option. The setup.ini command line will be set to
/spb.Silently (no interface): This feature is not available for Reader and requires specifying a serial number. Suppresses all installation screens and runs the installer with no user interface. It is advisable to choose Reboot without prompt or Suppress reboot in the Reboot section when selecting this option. The setup.ini command line will be set to
/sALL.
Run installation
Reboot options¶
By default, the user is prompted for reboot after installation. Customize this behavior by choosing one of the following:
Reboot without prompt: The setup.ini command line will be set to
/rps.Prompt the user for reboot: Nothing is added to the command line.
Suppress reboot: The setup.ini command line will be set to
/rs.If you select Unattended or Silently in the Run Installation section, then it is advisable to choose Reboot without prompt or Suppress reboot.
Rebooting configuration
Language selection¶
By default, the product installs the OS language and English. The default UI language will match the OS.
Note
It is critical that you configure the Application language in Installation Options tab prior to configuring settings on the PDF Creation Tab. Failure to do so can cause incorrect Job Options files to appear in the end user’s Job Options drop down list.
Single language installs¶
Solved: Adobe Lightroom Installer Encountered An Error ..
For multi-lingual (MUI) installers that provide multiple language options, you can select a language to use during installation and in the installed product or allow the user to select a language to use during the install:
Select one of the following options:
Allow the user to choose the installation language: Provides the user with the option of selecting an available language to use during installation. Deselecting this box enables the Install Language drop down list.
Install Language: Provides a drop down list of available languages you can preselect for the user. The Setup.ini command is set to
/sl<languageIDcode>.
Install language
Multiple language installs¶
All Acrobat installers are MUI “all language” installers. However you must provide a license that activates the language you need. English is always provided. It is also possible to purchase an All Language serial number that provides access to every language.
If you do not change any option of MUI Installation language in this pane, an “All Language” serial number will install Acrobat in the language of the operating system. Since the Wizard does not validate serial number attributes, language settings are only applied if permitted by the license. For example, if a user provides language codes that are not supported by the serial number then installation fails with an error.
The MUI language text field takes a comma-separated list of language codes. The easiest way to configure the field is to do the following:
Verify you are using a license with the Wizard that supports that languages you wish to install.
Select Install all languages.
Choose Edit language list.
Edit the list of languages.
Install language
See also:
Windows could not search for new update.
For most Windows user, it is really common to be faced with this kind of situation: 'An error occurred while checking for new updates for your computer. Error(s) found: Code 80070002 Windows Update encountered an unknown problem'.
You might get this issue when you're trying to install some Windows 10 updates, such as KB3200970, as well as other numbers. You will notice that the update starts to download, but as soon as it gets to the screen where it should be installed, it will either fail immediately, and uninstall itself, or reboot your computer, and then fail and uninstall.
Solutions to Fix Error Code 0x80070002
When you got this kind of error, do not worry! Here are a couple of solutions for this issue, which is fairly easy, even for a person that doesn't have a lot of technical experience. Just follow the instructions in the methods below to simply resolve Windows Update errors 0x80070002 or 0x80070003.
Solution 1. Quick Fix: Check Time Settings
Installation And Launch Log Errors | Adobe Creative Suite 6 ..
Details are the key to success, the time settings have a great influence on the Windows update. Simply check the date and time settings may solve your problem:
- Click “Control Panel”
- Open “Date and Time”
- Press on “Change date and time” and make corrections if necessary
- Configure your time zone before pressing OK
- Press on “Internet Time” tab before selecting “Change Settings”
- Check “Synchronize with an Internet time server” before choosing the Time Server from the list presented
- Press “Update Now”
- Press “OK” twice to complete the configuration and close all open windows
After this, restart your computer before accessing Windows Update. if You had Incorrect time set on your system then doing the above steps should fix the 0x80070002 error for you.
Fix Download, Install, Or Update Errors For Your Adobe Apps
Solution 2. Check and Remove the Corrupted System Files
If the quick fix does not work, it is therefore advised to scan and see if you have any corrupted files on your system.
First, Scan and Check the Corrupted System Files
- Click Windows icon and type CMD, then right-click command prompt and choose Run as Administrator
- Type “SFC /scannow” and hit enter
- Wait for this process to complete
If you get a message that everything succeeded then try to run Windows Update again, if you get an error message which contains that corrupted files were found but cannot be repaired then please try to remove the corrupted files
Second, Remove the Corrupted Windows Update Files
1. Click 'Start' button and select 'Control Panel'. Type 'Administrative Tools' in the search box and press Enter.
2. On the pop-up windows find and double-click 'Service'. If you are asked to provide administrator password or confirmation, type password and give confirmation.
3. Click the tab 'Name' to sort items alphabetically, after which you can find out Windows Update service easily. Right-click it and select Stop.
If deleting system files does not help you, you can fix the 0x80070002 error by deleting the software distribution folder to help you solve this case. Follow Solution 3 to get it fixed now.
Solution 3. Delete Software Distribution Folder to Fix 0x80070002
The Software distribution folder is found on the C drive of your system. It is in the folder where all downloaded Windows updates are stored.
It may turn out that some files in the folder are corrupt and therefore unable to or prevent the installation of updates. Deleting it can help in resolving error code 0x80070002. Here are the simple steps:
- Click 'This PC' or 'My computer'
- Navigate to 'C:Windows' folder.
- Search for and delete the folder named 'SoftwareDistribution'. You may also choose to rename the folder as “SoftwareDistributionOld” in case you do not wish to delete it.
- Restart your computer before accessing the Windows Update Store. You should be able to notice updates being downloaded and installed. This will make sure that this method works to fix error 0x80070002 code for you.
Solution 4. Try Windows Update Troubleshooter
The Windows Update Troubleshooter is always a method to consider when you have any problems running Windows Update. Go to the Microsoft official website, search for 'Troubleshooter' and download it, and this tool is able to automatically diagnose and fix common problems with Windows Update.
Important Note: Backup Data When Error 0x80070002 Occurs
Data loss happens every day, any of the above solutions may cause data loss. So it is of vital importance to backup files. Some users think that backing up files may be very complicated. In fact, it is really easy if you have the help of a professional tool - EaseUS Todo Backup.
Step 1. Run EaseUS Todo Backup and choose 'File' on the main window.
Step 2. On the 'File Backup' window, you can choose almost every type of files from many directories via the 'User Defined' mode.
But it's faster using the 'File Type' mode when you only back up some specific file types such as documents, pictures, videos, music, and so on. So, use the proper way to choose the target files you want to backup.
Then add the plan name or text description to the file backup and then choose a backup location.
To backup files to an external hard drive, click 'Browse..' in the 'Destination' area.
Expand the 'Computer' and choose the external hard drive you've correctly connected to the computer. Click 'OK'.
Also, if you're interested in getting more backup features, go and find them by clicking 'Schedule', 'Image-reserve strategy' and 'Backup options'.
Step 3. After settings were all made, click 'Proceed'.
